
- #Lightroom instagram for mac how to#
- #Lightroom instagram for mac full size#
- #Lightroom instagram for mac for android#
You only need to get the photos on your phone.Īs we saw, you can export the 2 pictures straight from Photoshop, or you can export them from Lightroom afterwards. Hit enter to crop, then save the photo for Lightroom or Export it straight from PhotoshopĪfter cropping and saving, you have your 2 halves, you’re almost ready to post a panorama for Instagram. Go back to the crop tool, and do the same as we did for the first half, simply crop from the other side to have the second half of the image.
#Lightroom instagram for mac full size#
To do so, press Ctrl + Alt + Z (Cmd + Option + Z on Mac) to undo the last step (the cropping), and you’ll get back to the full size image. Now that we have saved the first half of our panorama for Instagram, we need to save the second half.

You can also export it straight from Photoshop. If you’re using Lightroom, and want to get the photo back in Lightroom to export it with your export presets, click on « Save as… », and then save it in any folder where you’ll easily find it. When you’ve cropped down the middle, hit enter. Then, drag the side of the image to the middle to crop the first half, just like on the video shown below: Now that you have the guides to split your photo in 2, go back to the crop tool.Īt the top of the screen, click on « clear » to erase the ratio. This will be your guide to know exactly where the middle of the photo is, and to crop accordingly. You will see that your photo is divided into 2 by vertical bars. In the box that opens, you can decide how many columns you want, and the space between the columns.Įrase everything else so that all other fields are blank. For this, we need to divide our photo into 2. To post a panorama for Instagram, we will post 2 photos using the slideshow feature. When you’re happy with the crop, hit enter. Make sure you don’t crop the top/bottom of the image, but only the sides. Then adjust the crop to go from vertical crop to horizontal one.
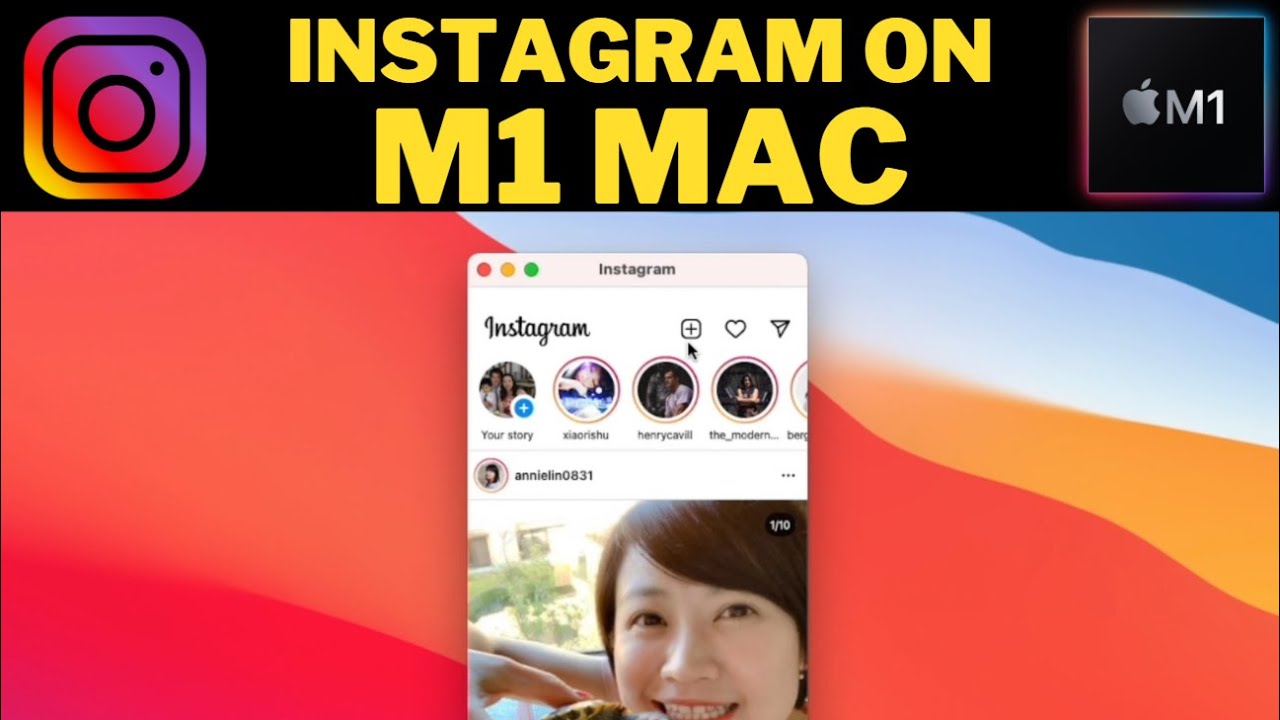
Select « 4:5 (8:10) » which is the Instagram ratio

Select the crop tool in your toolbar (or press « C » shortcut for the crop tool) To make sure that your panorama will be correctly displayed on Instagram, you first need to crop your image to Instagram format. If you’re not using Lightroom, you can open Photoshop, and press Ctrl + O (cmd + O on mac) to select your photo. This will open up your image in Photoshop. If you are in Lightroom, simply right click on the image you want to post as a panorama for Instagram, and hit « edit in… » > « edit in Adobe Photoshop CC 2018 ».

The first step is to import your image in Photoshop.
#Lightroom instagram for mac how to#
I will take you through how to go from your Lightroom image in horizontal format, to being ready to post a panorama for Instagram. The first method we will see to crop panorama for Instagram is using Photoshop. Using Photoshop to create your swipeable panorama for Instagram We will also see how to create a 3 images panorama for Instagram.
#Lightroom instagram for mac for android#
We’ll see how to post a panorama for Instagram using Photoshop, and then we’ll see how you can also crop panorama for Instagram on your phone, for Android phones. Now that you are convinced of the benefits of posting Instagram pano, let’s see exactly how you can post a panorama for Instagram in this step by step tutorial! Any photo in horizontal format can be used to post a panorama for Instagram. Please note that you don’t need a « panoramic shot » to post a panorama photo on Instagram. – it’s fun to play with, and your audience will like you for posting something playful – it allows you to share a horizontal image while still respecting the Instagram 4:5 golden ratio Posting a panorama on Instagram by using the slideshow feature achieves different goals:


 0 kommentar(er)
0 kommentar(er)
